INSTRUCCIONES PARA CONECTAR EL EQUIPO DE COMPUTO
| |||||||||||
| 1. Encender el Regulador
En caso que se tenga un regulador, debe asegurarse que el equipo de cómputo esta apagado. Para desconectar el regulador, presione el interruptor, asegurese que el número indique Cero, verifique que esta apagado el foquito rojo, ahora desconecte el cable de alimentación del dispositivo de la pared.
 | |||||||||||
| 3. Encender el UPS (TrippLite) Es importante asegurarse que este apago el equipo de cómputo, para desconectar el UPS. Ahora siga el siguiente orden: a. El Tripp-Lite tiene prendido el boton ON/OFF (tiene un color verde y no parpadea) b. Desconecte de la toma de corriente el cable del Tripp-Lite, verá que parpadea del Tripp-Lite una luz de color naranaja y va a empezar a emitir un sonido c. Oprima el boton ON/OFF (Primer botón del lado izquierdo de la parte frontal del Tripp-Lite, vea la figura de abajo) cuando no exista energía de la línea de CA hasta que se desactive (suelte el botón hasta que deje de emit
notara que la luz naranja se apaga c. El Tripp-Lite ya esta apagado y desconectado | |||||||||||
 |  | ||||||||||
| 3. Conectar el Cable de Red
Desconecte el cable de red (color amarillo) del conector del adaptador de red que esta situada en la parte posterior del equipo de cómputo (CPU) vea la figura.
  | |||||||||||
| 4. Encienda su equipo de computo | |||||||||||
Conectar y desconectar los diferentes dispositivos (CPU, monitor, teclado, mouse, impresora.etc).
Conectar y desconectar los diferentes dispositivos (CPU, monitor, teclado, mouse, impresora.etc).
Para poder conecta o desconectar cualquier dispositivo es tener un software de instalación para algunos dispositivos y apagar la computadora.
En algunos dispositivos se re quiere de un software para poder utilizar un dispositivo, tal como es la impresora, cual quier impresora que se desea utilizar tendrá que instalarse primero su software que ya viene previamente con la impresora.
Para poder conectar o desconectar los demás dispositivos, pero sin dejar a un lado la impresora, para conectarlos solamente se inserta en las ranuras que este necesite y para poder desconectarlas algunos dispositivos se tienen que desconectar desde tu ordenador y algunos solamente se pueden quitar pero no todos son iguales a estos, ay muy pocos.
Parte posterior del chasis
El chasis es el receptor de los cables que provienen de los dispositivos externos de tu computadora tales como: el ratón, teclado, monitor, bocinas, impresora, escáner, módem externo y otros menos comúnes como el micrófono y la web cam.
Conexión del TECLADO.
Este dispositivo requiere un sólo cable de señal que debe insertarse en la entrada o puerto indicado. Frecuentemente se encuentra junto a la entrada del ratón y puedes diferenciarlos por sus símbolos y colores.
Algunos teclados tienen un conector USB, si este es tu caso, insértalo en la entrada (2).
Conexión del RATÓN.
Este dispositivo requiere de un cable de señal con un conector que debe ser insertado en la computadora en la entrada o puerto indicado.
Al igual que el teclado, el conector del ratón también puede ser de tipo USB o serial. De ser así insértalo en la entrada (2) ó (6), según corresponda.
Conexión de las BOCINAS EXTERNAS.
Las bocinas externas requieren conectar el cable de tipo "plug" macho a la parte posterior del chasis, en la entrada que se indica.
Cabe aclarar que algunos equipos cuentan con bocinas internas, las cuales no requieren conexión.
Conexión del MÓDEM.
Actualmente las computadoras modernas traen el módem integrado y sólo requieren de una línea telefónica.
Recuerda que este dispositivo te permitirá conectarte a Internet, pero deberás contratar los servicios de algún proveedor de este servicio.
Conexión de la IMPRESORA.
La impresora requiere de dos cables para su funcionamiento: el cable de señal, también llamado "paralelo" o "RS232" que tiene un conector DB25, el cual debe ser insertado en la entrada indicada del chasis, y el cable de alimentación, que se conecta a una fuente de energía.
El cable de señal, en las impresoras actuales, también puede ser del tipo USB, en cuyo caso deberás insertarlo en la entrada (2).
Conexión del MONITOR.
Al igual que la impresora, el monitor requiere de dos cables: el cable de señal, que sale del monitor y termina en un conector tipo DB15, que se inserta en la entrada indicada del chasis. Es necesario asegurar los tornillos que tiene.
El otro cable es de alimentación y va de la parte posterior de tu monitor, a una fuente de energía.
FUENTE DE ALIMENTACIÓN
Como cualquier aparato electrónico, la computadora necesita energía eléctrica para su operación. Para tal efecto, tu equipo cuenta con un cable de corriente, con un extremo a conectar en la fuente de alimentación que esta en la parte posterior del chasis,
y el otro directamente a la fuente de energía.
Para poder conecta o desconectar cualquier dispositivo es tener un software de instalación para algunos dispositivos y apagar la computadora.
En algunos dispositivos se re quiere de un software para poder utilizar un dispositivo, tal como es la impresora, cual quier impresora que se desea utilizar tendrá que instalarse primero su software que ya viene previamente con la impresora.
Para poder conectar o desconectar los demás dispositivos, pero sin dejar a un lado la impresora, para conectarlos solamente se inserta en las ranuras que este necesite y para poder desconectarlas algunos dispositivos se tienen que desconectar desde tu ordenador y algunos solamente se pueden quitar pero no todos son iguales a estos, ay muy pocos.
Parte posterior del chasis
El chasis es el receptor de los cables que provienen de los dispositivos externos de tu computadora tales como: el ratón, teclado, monitor, bocinas, impresora, escáner, módem externo y otros menos comúnes como el micrófono y la web cam.
Conexión del TECLADO.
Este dispositivo requiere un sólo cable de señal que debe insertarse en la entrada o puerto indicado. Frecuentemente se encuentra junto a la entrada del ratón y puedes diferenciarlos por sus símbolos y colores.
Algunos teclados tienen un conector USB, si este es tu caso, insértalo en la entrada (2).
Conexión del RATÓN.
Este dispositivo requiere de un cable de señal con un conector que debe ser insertado en la computadora en la entrada o puerto indicado.
Al igual que el teclado, el conector del ratón también puede ser de tipo USB o serial. De ser así insértalo en la entrada (2) ó (6), según corresponda.
Conexión de las BOCINAS EXTERNAS.
Las bocinas externas requieren conectar el cable de tipo "plug" macho a la parte posterior del chasis, en la entrada que se indica.
Cabe aclarar que algunos equipos cuentan con bocinas internas, las cuales no requieren conexión.
Conexión del MÓDEM.
Actualmente las computadoras modernas traen el módem integrado y sólo requieren de una línea telefónica.
Recuerda que este dispositivo te permitirá conectarte a Internet, pero deberás contratar los servicios de algún proveedor de este servicio.
Conexión de la IMPRESORA.
La impresora requiere de dos cables para su funcionamiento: el cable de señal, también llamado "paralelo" o "RS232" que tiene un conector DB25, el cual debe ser insertado en la entrada indicada del chasis, y el cable de alimentación, que se conecta a una fuente de energía.
El cable de señal, en las impresoras actuales, también puede ser del tipo USB, en cuyo caso deberás insertarlo en la entrada (2).
Conexión del MONITOR.
Al igual que la impresora, el monitor requiere de dos cables: el cable de señal, que sale del monitor y termina en un conector tipo DB15, que se inserta en la entrada indicada del chasis. Es necesario asegurar los tornillos que tiene.
El otro cable es de alimentación y va de la parte posterior de tu monitor, a una fuente de energía.
FUENTE DE ALIMENTACIÓN
Como cualquier aparato electrónico, la computadora necesita energía eléctrica para su operación. Para tal efecto, tu equipo cuenta con un cable de corriente, con un extremo a conectar en la fuente de alimentación que esta en la parte posterior del chasis,
y el otro directamente a la fuente de energía.
para conectarlos no necesitas hacer nada especial, desde hace ya varios años todos los dispositivos y PCs vienen preparados para el "plug and play" q es q los detecta y los echa a andar automaticamente.
para desconectarlos puedes abrir mi PC y darle clock (click derecho) al dispositivo y seleccionar la opción "expulsar", despues en la barra de tareas ( la barra azul q por lo gral esta abajo de la pantalla )hay un ícono q tiene una flechita verde q dice kitar hardware con seguridad, le das click y luego otro click en la opción q aparece y esperas a q t diga q es seguro desconectarlo.
para desconectarlos puedes abrir mi PC y darle clock (click derecho) al dispositivo y seleccionar la opción "expulsar", despues en la barra de tareas ( la barra azul q por lo gral esta abajo de la pantalla )hay un ícono q tiene una flechita verde q dice kitar hardware con seguridad, le das click y luego otro click en la opción q aparece y esperas a q t diga q es seguro desconectarlo.
En cuanto a hardware basico (teclado, mouse, monitor, y las piezas internas del case, hdd, dvd, ram, etc)
el equipo tiene que estar completamente apagado, luego identificas el puerto o la muesca donde va cada dispositivo, generalmente traen una guia para saber colocarla
si es un dispositivo con software, tienes q instalar el software y luego el asistente te pedira q conectes el dispositivo (cel, printer, etc)
el equipo tiene que estar completamente apagado, luego identificas el puerto o la muesca donde va cada dispositivo, generalmente traen una guia para saber colocarla
si es un dispositivo con software, tienes q instalar el software y luego el asistente te pedira q conectes el dispositivo (cel, printer, etc)
Equipo De Computo
1. Instalar el equipo de cómputo conforme a las reglas de seguridad e higiene.(Ensayo)
Para instalar un Equipo de cómputo es indispensable llevar las normas de seguridad e higiene ya que estas proporcionan los lineamientos de que se debe y no se debe hacer al instalar un Ordenador. Estos son algunos de estos:
1. Asegúrese de que su computadora está apagada.
2. Localice un puerto serie libre de 9 pines.
3. Conecte el conector serie del mouse en el puerto serie, apriételos tornillos. Precaución: El conector serie solo se ajusta en una dirección en el puerto, no lo fuerce.
4. Encienda su computadora. Instalación del Software Nota: Antes de instalar el software Mouse Driver Versión 4.1, verifique si su sistema DOS o Windows ha sido configurado para otro mouse. Siesta presente otro Software de mouse, retírelo. En la actualización de los archivos del sistema, su computadora tratará de identificar y remover otros drivers para prevenir conflictos con el driver AMOUSE.
1.1 Ubicar el lugar adecuado, uso de mobiliario y equipo ergonómico de acuerdo a las políticas de seguridad e higiene.
Se necesita un lugar en donde la luz y la ventilación jueguen a su favor. Si se trata de una desktop o computadora de escritorio, debemos tomar precauciones en torno a los cables. Es recomendable contar con una instalación de cable a tierra y distribuirlos ordenadamente para no ocasionar un corto circuito. Así mismo, debemos protegernos del brillo del monitor con un protector de pantalla (que más que protegerla, nos ahorra muchos problemas de vista).
1.2 Trasladar el equipo de cómputo de acuerdo a las medidas de seguridad (reglamentos e instructivos).
Nunca muevas el equipo cuando este prendido, asegúrate antes de moverlo de que este apagado, desconectado de la corriente eléctrica y desconecta todos los componentes de ella como el ratón, teclado, monitor, impresora, etc.
El mejor traslado de un equipo de cómputo es en una caja de cartón resistente y empaques...
Para instalar un Equipo de cómputo es indispensable llevar las normas de seguridad e higiene ya que estas proporcionan los lineamientos de que se debe y no se debe hacer al instalar un Ordenador. Estos son algunos de estos:
1. Asegúrese de que su computadora está apagada.
2. Localice un puerto serie libre de 9 pines.
3. Conecte el conector serie del mouse en el puerto serie, apriételos tornillos. Precaución: El conector serie solo se ajusta en una dirección en el puerto, no lo fuerce.
4. Encienda su computadora. Instalación del Software Nota: Antes de instalar el software Mouse Driver Versión 4.1, verifique si su sistema DOS o Windows ha sido configurado para otro mouse. Siesta presente otro Software de mouse, retírelo. En la actualización de los archivos del sistema, su computadora tratará de identificar y remover otros drivers para prevenir conflictos con el driver AMOUSE.
1.1 Ubicar el lugar adecuado, uso de mobiliario y equipo ergonómico de acuerdo a las políticas de seguridad e higiene.
Se necesita un lugar en donde la luz y la ventilación jueguen a su favor. Si se trata de una desktop o computadora de escritorio, debemos tomar precauciones en torno a los cables. Es recomendable contar con una instalación de cable a tierra y distribuirlos ordenadamente para no ocasionar un corto circuito. Así mismo, debemos protegernos del brillo del monitor con un protector de pantalla (que más que protegerla, nos ahorra muchos problemas de vista).
1.2 Trasladar el equipo de cómputo de acuerdo a las medidas de seguridad (reglamentos e instructivos).
Nunca muevas el equipo cuando este prendido, asegúrate antes de moverlo de que este apagado, desconectado de la corriente eléctrica y desconecta todos los componentes de ella como el ratón, teclado, monitor, impresora, etc.
El mejor traslado de un equipo de cómputo es en una caja de cartón resistente y empaques...
domingo 3 de febrero de 2008
Puertos de la computadora.
Las diferentes conexiones o puertos de una computadora, como así el avance de los mismos, constituyen un aspecto muy importante a considerar. Hoy se ha impuesto en el mercado el USB, que conecta casi cualquier dispositivo a la PC y permite mediante distintos adaptadores enlazar con otros conectores. Pero también existen otras conexiones a tener en cuenta.
USB (Universal Serial Bus), estándar creado en 1995 se desarrolló rápidamente impulsado por importantes empresas como Intel, Microsoft o HP. Logró que se pudieran conectar cientos de periféricos distintos en forma idéntica. Pero la gran ventaja que favoreció su desarrollo es que los mismos se pueden conectar y desconectar sin importar que la computadora estuviera encendida, no se debía reiniciar el equipo. Un gran avance frente a los demás conectores. Pero, como en todos los productos informáticos, la velocidad es importante y ha sido el punto que más ha evolucionado desde su creación. Comenzó con el USB 1.0 cuya velocidad de transferencia era 1,5 Megabits por segundo, luego se pasó al USB 1.1 con una velocidad de 12 Mbits por segundo, y la estándar de hoy, el USB 2.0 que puede alcanzar un máximo de 480 Mbits por segundo. Es decir la actual conexión puede transferir 60 Megabytes por segundo. Todas las versiones son compatibles hacía atrás.
 Cada conexión USB de la computadora puede soportar hasta 127 aparatos conectados a través de diferentes "HUB" y además se cuenta con la ventaja de poder alimentar con energía eléctrica a los dispositivos conectados, lo que permite, en ciertos casos cargar la batería de los mismos.
Cada conexión USB de la computadora puede soportar hasta 127 aparatos conectados a través de diferentes "HUB" y además se cuenta con la ventaja de poder alimentar con energía eléctrica a los dispositivos conectados, lo que permite, en ciertos casos cargar la batería de los mismos.
Actualmente la versión USB 3.0 se encuentra en fase de desarrollo y promete ser bastante más rápida. Contará con una transferencia, en condiciones óptimas, de unos 4,70 Gigabits por segundo con lo que cubrirá mejor las necesidades actuales. Se espera que sea lanzada en junio de 2008 y será compatible con cualquier conector de las versiones anteriores.
Dentro del estándar USB, hay diferentes conectores, siendo el más  popular el del tipo USB-A. Para dispositivos pequeños, como cámaras, PDA o Smartphone se han creado los conectores "Mini-USB" y en fecha reciente aparecieron los "Micro-USB".
popular el del tipo USB-A. Para dispositivos pequeños, como cámaras, PDA o Smartphone se han creado los conectores "Mini-USB" y en fecha reciente aparecieron los "Micro-USB".
 popular el del tipo USB-A. Para dispositivos pequeños, como cámaras, PDA o Smartphone se han creado los conectores "Mini-USB" y en fecha reciente aparecieron los "Micro-USB".
popular el del tipo USB-A. Para dispositivos pequeños, como cámaras, PDA o Smartphone se han creado los conectores "Mini-USB" y en fecha reciente aparecieron los "Micro-USB".
FireWire, nombre con el que la empresa Apple denominó al conector IEEE 1394, que también se conoce como i-Link en los productos Sony. Se diseñó para conectar dispositivos que requieran una gran velocidad de transferencia de datos, como discos duros o grabadoras externas, y pensado sobre todo para aplicaciones de audio y video.
 Es una forma de conexión más veloz que el USB y está presente desde 1995, pero no se ha extendido su uso, en parte por ser más caro montarlo en los equipos y además tiene conectores que son incompatibles con versiones anteriores. Mediante FireWire pueden conectarse hasta 63 dispositivos y también se puede enchufar y desenchufar cualquier aparato sin reiniciar la computadora.
Es una forma de conexión más veloz que el USB y está presente desde 1995, pero no se ha extendido su uso, en parte por ser más caro montarlo en los equipos y además tiene conectores que son incompatibles con versiones anteriores. Mediante FireWire pueden conectarse hasta 63 dispositivos y también se puede enchufar y desenchufar cualquier aparato sin reiniciar la computadora.
Las diferentes versiones de este conector permiten transferencias de datos desde los 100 hasta los 800 Megabits por segundo, casi el doble del USB 2.0. FireWire también prepara un nuevo producto para pelearle al USB 3.0, es el FireWire S3200 que alcanzará velocidades de 3200 Megabits por segundo.
El conector RJ45, para conectar la PC a Internet a través de ADSL. Es similar a la ficha de teléfono (RJ11) pero de mayor tamaño.
 Conector PS/2, creadas en 1987, todavía se mantienen en algunas computadoras para conectar el mouse (verde) y el teclado (morado). A diferencia de las conexiones USB, los PS/2 se deben conectar antes de encender la computadora para que reconozca esos dispositivos. Actualmente ambos dispositivos suelen conectarse a través de USB, y se venden con un adaptador que les permite conectarse a uno de estos puertos.
Conector PS/2, creadas en 1987, todavía se mantienen en algunas computadoras para conectar el mouse (verde) y el teclado (morado). A diferencia de las conexiones USB, los PS/2 se deben conectar antes de encender la computadora para que reconozca esos dispositivos. Actualmente ambos dispositivos suelen conectarse a través de USB, y se venden con un adaptador que les permite conectarse a uno de estos puertos.
Puerto paralelo, durante mucho tiempo la conexión clásica de impresoras o escáneres. En la actualidad suelen estar presentes en algunas PC, pero ya las impresoras vienen con conexión USB, más veloz que este conector que sólo alcanza una velocidad de 16 Megabits por segundo. También debe conectarse antes de encender la PC.
Conector VGA (Video Graphics Array), de la placa de video al monitor. Este método de conexión analógico, ideado para los monitores tradicionales está siendo reemplazado por uno digital, denominado "DVI" (Digital Visual Interface), que traslada la señal digital, sin necesidad de convertirla, a los monitores TFT.
 En caso de que el monitor no sea compatible con DVI, es posible conectarlo con un adaptador a VGA. Por otro lado la empresa Apple ha creado una versión reducida de este conector, el "Mini-DVI" que utiliza en varios de sus portátiles.
En caso de que el monitor no sea compatible con DVI, es posible conectarlo con un adaptador a VGA. Por otro lado la empresa Apple ha creado una versión reducida de este conector, el "Mini-DVI" que utiliza en varios de sus portátiles.
Pero esto no es todo, dentro de los conectores de video, VESA (sigla en inglés de "Asociación de Estándares Electrónicos de Video") ha impulsado uno libre, denominado "DisplayPort", que empezará a sustituir al DVI durante el año 2008. Tiene mayor velocidad de transferencia de datos que éste, por lo que admite monitores con mayor resolución y también es capaz de transportar sonido.
Como podemos apreciar la tecnología avanza rápidamente y nos obliga a ir actualizando nuestros equipos a una velocidad que no deseamos. Suerte cuando deban elegir su próxima computadora.
Los Puertos físicos de las Computadoras. Desde el surgimiento mismo de la Computación y el pujante avance de la tecnología los fabricantes se han tenido que enfrentar con el cómo conectar los dispositivos a la CPU y así facilitar la comunicación hombre-máquina, término este que se viene manajeando desde el mismo surgimiento de esta ciencia. Son los puertos los que, como conectores al exterior, facilitan que se pueda "ampliar" la Computadora ya que brindan la posibilidad de conectar otros muy variados dispositivos pensados en facilitarle el trabajo al hombre.
Definiciones
Son conectores integrados en tarjetas de expansión o en la tarjeta principal o motherboard de la computadora; diseñados con formas y características electrónicas especiales, utilizados para interconectar una gran gama de dispositivos externos con la computadora, es decir, los periféricos. Usualmente el conector hembra estará montado en la computadora y el conector macho estará integrado en los dispositivos o cables. Varía la velocidad de transmisión de datos y la forma física del puerto acorde al estándar y al momento tecnológico. Anteriormente los puertos venían integrados exclusivamente en tarjetas de expansión denominadas tarjetas controladoras, posteriormente se integraron en la Motherboard.
Clasificación de los Puertos de Computadoras
Los puertos generalmente tienen más de un uso en la computadora, por lo que no hay una clasificación estricta, sin embargo se pueden dividir en los siguientes grupos básicos:1) Puertos de uso general
Son aquellos que se utilizan para conectar diversos dispositivos independientemente de sus funciones (impresoras, reproductores MP3, bocinas, pantallas LCD, mouse, PDA, etc.)Puerto eSATA
"external Serial Advanced Technology Attachment" o su traducción al español “tecnología externa de conexión serial avanzada". Aún no se encuentra integrado a la Motherboard; solamente está disponible por medio de un adaptador o en tarjetas de expansión PCI.
Usos específicos de eSATA: Conexión de discos duro SATA externos. Características principales: • Velocidad de transmisión de 375 Mb/sec • Es una extensión del conector SATA utilizado para discos duros internos, no cuenta con conexión directa a la tarjeta Motherboard. • Se fijan al gabinete por medio de un adaptador en la parte trasera, o bien, existen tarjetas de expansión PCI con puertos eSATA. • Cuenta con la tecnología denominada "Hot Swappable", la cual permite la instalación o sustitución de dispositivos importantes sin necesidad de reiniciar o apagar la computadora. • Cada puerto permite conectar como máximo 15 dispositivos externos, pero se recomienda usar menos, porque se satura la línea del puerto y se ralentiza el sistema al tener que administrarse todos simultáneamente.
Esquema de los pines
1.- Ground (Tierra) 2.- A+ (Transmisión) 3.- A- (Transmisión) 4.- Ground (Tierra) 5.- B- (Recepción) 6.- B+ (Recepción) 7.- Ground (Tierra)<><>Puerto USB
Significa "Universal Serial Bus" o línea serial universal de transporte de datos. Es un conector que permite la transmisión de datos entre un dispositivo externo y la computadora. Usos específicos de USB: Conexión de toda una gama de periféricos basados en esta tecnología (scanner, cámaras fotográficas, teclados y ratones, impresoras, medios de almacenamiento externos como discos duros y memorias, teléfonos móviles, sistemas de adquisición de datos como tarjetas de captura de vídeo, etc)
Características principales: Velocidad de transmisión, en su versión 3, de 600 Mb/s • Cada puerto, permite conectar hasta 127 dispositivos externos, pero solo se recomiendan como máximo 8, porque se satura la línea del puerto y se ralentiza el sistema al tener que administrarse todos simultáneamente.
Cuenta con tecnología "Plug&Play" la cuál permite conectar, desconectar y reconocer dispositivos sin necesidad de reiniciar ó apagar la computadora.
Esquema de los pines 1.- Vbus (+ 5 volts, alimentación) 2.- D- (- datos) 3.- D+ (+ datos) 4.- GND (tierra)
Características principales: Velocidad de transmisión, en su versión 3, de 600 Mb/s • Cada puerto, permite conectar hasta 127 dispositivos externos, pero solo se recomiendan como máximo 8, porque se satura la línea del puerto y se ralentiza el sistema al tener que administrarse todos simultáneamente.
Cuenta con tecnología "Plug&Play" la cuál permite conectar, desconectar y reconocer dispositivos sin necesidad de reiniciar ó apagar la computadora.
Esquema de los pines 1.- Vbus (+ 5 volts, alimentación) 2.- D- (- datos) 3.- D+ (+ datos) 4.- GND (tierra)
Puerto FireWire o IEEE1394 o bus HPSB (High Performance Serial Bus)
FireWire significa alambre de fuego, ello haciendo alusión a la alta velocidad de transmisión de datos entre la computadora y los dispositivos externos. La nomenclatura IEEE1394 es el número del estándar asignado por el IEEE ("The Institute of Electrical and Electronics Engineers Inc"), Instituto de Ingenieros en Electricidad y Electrónica. Usos específicos de IEEE1394: Es usado para la conexión tanto de dispositivos digitales multimedia de alta velocidad y prestaciones como grabadoras de vídeo, televisores, equipos de música, consolas de mezclas, etc, como de dispositivos tradicionales de PC como discos duros, CD-ROM, impresoras, escáneres, etc.
Características principales
Es lanzado al mercado por la marca Apple®, como puerto estándar para sus equipos de cómputo. • No se ha integrado como estándar en todas las computadoras personales, además de que hay con 4, 6 y 9 pines, pero el más utilizado es el de 6 pines. • Cada puerto permite conectar como máximo 63 dispositivos externos, pero se recomienda como máximo 16, porque se satura la línea del puerto y se ralentiza el sistema al tener que administrarse todos simultáneamente. • Cuenta con tecnología "Plug&Play", la cual permite conectar, desconectar y reconocer dispositivos sin necesidad de reiniciar ó apagar la computadora. • Cuenta con la tecnología denominada "Hot Swappable", la cual permite la instalación o sustitución de dispositivos importantes sin necesidad de reiniciar ó apagar la computadora.
Esquema de los pines
1.- Power (Alimentación) 2.- Ground (Tierra) 3.- TPB- (Señales diferenciales B-) 4.- TPB+ (Señales diferenciales B+) 5.- TPA- (Señales diferenciales A-) 6.- TPA+ (Señales diferenciales A+)Puerto paralelo / LPTx
<El Puerto paralelo o puerto LPT es el tradicionalmente conocido como puerto de impresora. Se le llama paralelo porque permite el envío de datos, en conjuntos simultáneos de 8 bits, mientras que un puerto serial envía los datos uno detrás de otro. La sigla LPT significa "Line Print Terminal / Line PrinTer", que traducido significa línea terminal de impresión / línea de la impresora. Usos específicos del Puerto Paralelo: Se utiliza para conectar dispositivos tales como impresoras, escáneres, Plotters, unidades externas para discos ZIP, conexiones directas entre computadoras por medio de cable (Laplink) y algunos dispositivos más especializados como colectoras de datos./div>
Características principales
Han existido hasta este momento, tres versiones básicas del puerto LPT, pero es importante agregar que son físicamente idénticas y únicamente lo que varía son las prestaciones: a) Modo SPP: significa "Standar Parallel Port" o "puerto paralelo estándar". Es el estándar con que se identificó al puerto paralelo inicialmente, es el más compatible y actualmente este modo hay que activarlo desde el BIOS-SETUP de la computadora para que el sistema reconozca impresoras antiguas. Permite una velocidad de transferencia entre 150 Kilobytes/segundo (Kb/s) a 500 Kb/s.
b) Modo EPP: significa "Enhanced Parallel Port" o su traducción al español es "puerto paralelo mejorado". Se diseñó para leer y escribir a la velocidad del bus ISA alcanzando velocidades de transferencia de hasta 1 MB/s. Permite la comunicación bi-direccional entre la computadora y el dispositivo (IEEE1284) y es compatible con SPP. Permite una velocidad de transferencia entre 500 Kilobytes/segundo (Kb/s) a 2 Megabytes/segundo (Mb/s). c) Modo ECP: significa "Enhanced Capabilities Port" o su traducción al español es "puerto de capacidad mejorada". Posee capacidad DMA (Direct Memory Access) ó capacidad directa para envío de datos hacia la memoria RAM, lo que reduce el tiempo de respuesta; supera la transferencia de 1 Megabyte/segundo (Mb/s) y permiten la emulación de otros modos cuando sea necesario. Permite la comunicación bi-direccional entre la computadora y el dispositivo (IEEE1284), además es compatible con SPP y EPP.
b) Modo EPP: significa "Enhanced Parallel Port" o su traducción al español es "puerto paralelo mejorado". Se diseñó para leer y escribir a la velocidad del bus ISA alcanzando velocidades de transferencia de hasta 1 MB/s. Permite la comunicación bi-direccional entre la computadora y el dispositivo (IEEE1284) y es compatible con SPP. Permite una velocidad de transferencia entre 500 Kilobytes/segundo (Kb/s) a 2 Megabytes/segundo (Mb/s). c) Modo ECP: significa "Enhanced Capabilities Port" o su traducción al español es "puerto de capacidad mejorada". Posee capacidad DMA (Direct Memory Access) ó capacidad directa para envío de datos hacia la memoria RAM, lo que reduce el tiempo de respuesta; supera la transferencia de 1 Megabyte/segundo (Mb/s) y permiten la emulación de otros modos cuando sea necesario. Permite la comunicación bi-direccional entre la computadora y el dispositivo (IEEE1284), además es compatible con SPP y EPP.
Esquema de los pines
1.- Stroben (Valida datos) 2 a 9.- D0-D7 (Datos) 10.- Ack# (Recibir dato o no) 11.- Busy (Impresora ocupada / error) 12.- PE (Sin papel) 13.- Slct in (Impresora en línea) 14.- AutoFD# (Retorno de carro) 15.- Error# (Error) 16.- Init# (Reset) 17.- Select# (Impresora seleccionada) 18 a 25.- Ground (Tierra)2) Puertos para impresoras: soportan solamente la conexión de impresoras y Plotters
Se le llama así debido al nombre de la empresa que desarrolló la primera impresora de matriz de puntos: "Centronics Corporation". Es un conector con 36 pines, totalmente adaptado al puerto paralelo LPT. Se encuentra instalado en los dispositivos, principalmente impresoras y escáneres. Convive en el mismo cable con un extremo DB-25 o LPT hacia la computadora y Centronics hacia el dispositivo.
Usos específicos del Puerto Centronics
El uso de este puerto es dedicado a las impresoras matriciales o de puntos y Plotters.3) Puertos para teclado y ratón: su diseño es exclusivo para la conexión de teclados y ratones (Mouse)
Puerto miniDIN - PS/2
Estos puertos PS/2 o miniDIN son los sustitutos de los puertos DIN que anteriormente atendían al teclado y al ratón y están presentes en casi todas las motherboard de las computadoras convencionales. Usos específicos del Puerto PS/2: Para la interface de teclado y ratón.
Características principales
• Aunque físicamente y a diferencia del color son semejantes, es peligroso para la integridad de la placa que se respete la posición del teclado y el ratón en sus conectores respectivos.Estructuras de los pines
De sus 6 pines solo se usan 4, a saber un pin para los 5 vcd que alimentará el dispositivo, la tierra eléctrica, un pin por el que viajan los datos (data) y un pin para el pulso del reloj (clock) que lo sincroniza con el chipset de la placa madre.4) Puertos de video: permiten la transmisión de señales procedentes de la tarjeta de video hacia una pantalla o proyector
Puerto VGA
Las siglas VGA proviene de "Video Graphics Array ó Video Graphics Adapter", lo que traducido significa arreglo gráfico de video o adaptador gráfico de video. Se trata de un puerto que se encarga de enviar las señales referentes a los gráficos desde la computadora hasta el monitor o una pantalla para que sean mostrados al usuario. Usos específicos del Puerto VGA:
Se puede encontrar integrado en la motherboard, tarjetas de video y en tarjetas aceleradoras de gráficos con el uso específico de enviar señales de video al monitor.
Características principales:
• En el ámbito de la electrónica comercial se le denomina como conector DB9 ("D-subminiature type B, 15 pin"), esto es D-subminiatura tipo B, con 15 pines.
• El puerto VGA se encarga de enviar las señales desde la computadora hacia la pantalla con soporte de 256 a 24 millones de colores y resoluciones desde 640X480 píxeles en adelante.
Esquema de los pines
Puerto DVI
Se puede encontrar integrado en la motherboard, tarjetas de video y en tarjetas aceleradoras de gráficos con el uso específico de enviar señales de video al monitor.
Características principales:
• En el ámbito de la electrónica comercial se le denomina como conector DB9 ("D-subminiature type B, 15 pin"), esto es D-subminiatura tipo B, con 15 pines.
• El puerto VGA se encarga de enviar las señales desde la computadora hacia la pantalla con soporte de 256 a 24 millones de colores y resoluciones desde 640X480 píxeles en adelante.
Esquema de los pines
| 1.- Red (Video rojo) | 9.- Key (Tecla) | ||
| 2.- Green (Video verde) | 10.- SGnd (Tierra Sync) | ||
| 3.- Blue (Video azul) | 11.- ID0 (Monitor ID Bit0) | ||
| 4.- ID2 (Monitor ID Bit2) | 12.- ID1 (Monitor ID Bit1) | ||
| 5.- Ground | 13.- HSync (Sync horizontal) | ||
| 6.- Ground Red (Tierra) | 14.- VSync (Sync Vertical) | ||
| 7.- Ground Green (Tierra) | 15.- ID3 (Monitor ID Bit3) | ||
| 8.- Ground Blue (Tierra) |
Puerto DVI
La sigla DVI proviene de "Digital Visual Interface", lo que traducido significa interface visual digital. Se trata de un puerto que se encarga de enviar las señales referentes a los gráficos desde la computadora hasta una pantalla para que sean mostrados al usuario.
Usos específicos:
<El Puerto DVI igual que su predecesor VGA se puede encontrar integrado en la motherboard, tarjetas de video y en tarjetas aceleradoras de gráficos con el uso específico de enviar señales de video al monitor./div> Características principales:
• Es un conector semirectangular, diseñado por la "Digital Display Working Group" (DDWG).
• Está diseñado para maximizar la calidad visual de dispositivos de video con pantalla plana.
• Tiene posibilidades "Plug&Play", esto es, que al conectar el dispositivo en la computadora, este automáticamente funciona sin necesidad de instalar controladores.
• Utilizan un formato de datos "PanelLink", denominado TMDS ("Transition Minimized Differential Signaling") o señalización con transición diferencial minimizada, la cual no utiliza ningún tipo de compresión.
Esquema de los pines
Usos específicos del Puerto S-Video: Se utilizan principalmente para conectar dispositivos modernos, tales como cámaras grabadoras de vídeo, pantallas de plasma y proyectores de video.
Características principales:
• Es un conector circular de la familia miniDIN, con la estructura física semejante al conector para teclados.
• Permite una mejor de calidad de video con imágenes mejoradas, ya que incrementa el ancho de banda debido a la información de la luminancia.
• Se diferencia del video compuesto utilizado por otros estándares debido a que la luminancia y el color son enviados de manera independiente por diferentes cables.
Esquema de los pines
Usos específicos del Puerto HDMI:
• Es una nueva generación de conector, ya que no es dedicado a únicamente el video, sino que combina la transmisión de audio y otros tipos de datos.
• El puerto HDMI se encarga de enviar las señales cifradas desde la computadora hacia la pantalla, ello quiere decir que de este modo es difícil copiar la señal hacia otro dispositivo con el que se quieran crear copias ilegales.
• Utilizan un formato de datos "PanelLink", denominado TMDS ("Transition Minimized Differential Signaling") o señalización con transición diferencial minimizada, la cual no utiliza ningún tipo de compresión.
Esquema de los pines
Usos específicos del Puerto RJ45: Es el conector clásico para la red y está presente en tarjetas de interface de red (NIC) o incorporado a la motherboard.
Características principales: Es el terminal que comunica la red a través del conector macho del mismo nombre con la interface de la tarjeta de red. El conector está unido a la red por medio de una cable UTP de 4 parejas de cables trenzados para evitar el ruido.
Esquema de los pines:
Usos específicos del Puerto RJ11:
Características principales:
• Es un conector semirectangular, diseñado por la "Digital Display Working Group" (DDWG).
• Está diseñado para maximizar la calidad visual de dispositivos de video con pantalla plana.
• Tiene posibilidades "Plug&Play", esto es, que al conectar el dispositivo en la computadora, este automáticamente funciona sin necesidad de instalar controladores.
• Utilizan un formato de datos "PanelLink", denominado TMDS ("Transition Minimized Differential Signaling") o señalización con transición diferencial minimizada, la cual no utiliza ningún tipo de compresión.
Esquema de los pines
| 1.- TMDS 2- | 13.- TMDS Data 3+ |
| 2.- TMDS 2+ | 14.- +5 Volts Power |
| 3.- TMDS Data 2/4 Shield | 15.- Ground |
| 4.- TMDS Data 4- | 16.- Hot Plug Detect |
| 5.- TMDS Data 4+ | 17.- TMDS Data 0- |
| 6.- DDC Clock | 18.- TMDS 0+ |
| 7.- DDC Data | 19.- TMDS Data 0/5 Shield |
| 8.- Analogic Vert Sync | 20.- TMDS Data 5- |
| 9.- TMDS Data 1- | 21.- TMDS Data 5- |
| 10.- TMDS Data 1+ | 22.- TMDS Clock Shield |
| 11.- TMDS Data 1/3 Shield | 23.- TMDS Clock+ |
| 12.- TMDS Data 3- | 24.- TMDS Clock - |
Puerto S-Video
La sigla S-video proviene de "Simple-video", lo que traducido significa video simple. Se trata de un puerto que se encarga de enviar las señales referentes a los gráficos desde la computadora hasta una pantalla para que sean mostrados al usuario.
Usos específicos del Puerto S-Video: Se utilizan principalmente para conectar dispositivos modernos, tales como cámaras grabadoras de vídeo, pantallas de plasma y proyectores de video.
Características principales:
• Es un conector circular de la familia miniDIN, con la estructura física semejante al conector para teclados.
• Permite una mejor de calidad de video con imágenes mejoradas, ya que incrementa el ancho de banda debido a la información de la luminancia.
• Se diferencia del video compuesto utilizado por otros estándares debido a que la luminancia y el color son enviados de manera independiente por diferentes cables.
Esquema de los pines
| 1.- GND (Ground), tierra. | 3.- Y Intensity (Luminance), luminancia. |
| 2.- GND (Ground), tierra. | 4.- C (Color) |
Puerto HDMI
La sigla HDMI proviene de "High-Definition Multimedia Interface", lo que traducido significa interface multimedia de alta definición. Es un puerto que capaz de transmitir de manera simultánea video de alta definición, así como varios canales de audio y otros datos de apoyo.
Usos específicos del Puerto HDMI:
Es un puerto dedicado para la interconexión de la computadora con múltiples periféricos como Reproductores de vídeo, televisores, monitores y pantallas que soporten este sistema para el procesamiento de video y audio de alta definición.
Características principales: • Es una nueva generación de conector, ya que no es dedicado a únicamente el video, sino que combina la transmisión de audio y otros tipos de datos.
• El puerto HDMI se encarga de enviar las señales cifradas desde la computadora hacia la pantalla, ello quiere decir que de este modo es difícil copiar la señal hacia otro dispositivo con el que se quieran crear copias ilegales.
• Utilizan un formato de datos "PanelLink", denominado TMDS ("Transition Minimized Differential Signaling") o señalización con transición diferencial minimizada, la cual no utiliza ningún tipo de compresión.
Esquema de los pines
| 1.- TMDS Data2+ 2.- TMDS Data2 Shield 3.- TMDS Data2? 4.- TMDS Data1+ 5.- TMDS Data1+ 6.- TMDS Data1+ 7.- TMDS Data1+ 8.- TMDS Data1+ 9.- TMDS Data1+ 10.- TMDS Data1+ | 11.- TMDS Clock Shield 12.- TMDS Clock? 13.- CEC 14.- Reserved 15.- SCL 16.- SDA 17.- DDC/CEC Ground 18.- +5 V Power 19.- Hot Plug Detect |
5) Puertos de comunicaciones: permiten la interconexión de computadoras a una red
Puerto RJ45
La sigla RJ-45 significa ("Registred Jack 45") o Conector 45 registrado. Es el clásico conector de red y se utilizan para interconectar computadoras y generar redes de datos de área local (LAN - red de computadoras cercanas interconectadas entre sí)
Usos específicos del Puerto RJ45: Es el conector clásico para la red y está presente en tarjetas de interface de red (NIC) o incorporado a la motherboard.
Características principales: Es el terminal que comunica la red a través del conector macho del mismo nombre con la interface de la tarjeta de red. El conector está unido a la red por medio de una cable UTP de 4 parejas de cables trenzados para evitar el ruido.
Esquema de los pines:
| 1.- Tx_D1+ (Transceive data +) 2.- Tx_D1- (Transceive data +) 3.- RX_D2+ (Recibe datos+) 4.- B1_D3+ (Datos bidireccional+) | 5.- B1_D3- (Datos bidireccional-) 6.- RX_D2- (Recibe datos-) 7.- BI_D4+ (Datos bidireccional+) 8.- BI_D4- (Datos bidireccional-) |
Puerto RJ11
La sigla RJ11 significa ("Registred Jack 11") o Conector 11 registrado, tiene la función de permitir la conexión de la computadora con la línea telefónica y así permitir el acceso a redes telefónicas y por ende a Internet.
Usos específicos del Puerto RJ11:
Viene por pares y encuentra integrado en el MODEM, cuya función es transformar las señales analógicas de la línea telefónica y las señales digitales de la computadora.
Características principales:
Regularmente este puerto se encuentra en una tarjeta de expansión llamada MODEM interno de tipo ISA, CNR, AMR o PCI. Viene por pares ya que uno se encarga de la línea del módem "Line" y la otra para el teléfono "Phone". La velocidad de transferencia típica es de hasta 56 Kilobits/segundo (Kbps)
Bluetooth
Nombre común de la especificación industrial IEEE 802.15.1, que define un estándar global de comunicación inalámbrica que posibilita la transmisión de voz y datos entre diferentes dispositivos mediante un enlace por radiofrecuencia segura, globalmente y sin licencia de corto rango.
Usos específicos del Puerto Bluetooth:
Permite la conexión inalámbrica de toda una gama de periféricos que soporten esta tecnología o que dispongan fundamentalmente, de las dos partes importantes: en primer lugar, un dispositivo de radio (encargado de transmitir y modular la señal), y el controlador digital compuesto por un procesador de señales digitales, una CPU y de los diferentes interfaces con el dispositivo anfitrión. De esta manera puede estar presente en impresoras, PDA, teléfonos celulares, cámaras fotográficas, etc.
Características principales:
La especificación de Bluetooth definiría un canal de comunicación de máximo 720 kb/s con rango óptimo de 10 metros (opcionalmente 100 metros con repetidores). Su frecuencia de tráfico, con la que trabaja, se encuentra en el rango de 2,4 a 2,48 GHz con amplio espectro y saltos de frecuencia con posibilidad de transmitir en Full Duplex con un máximo de 1600 saltos/s, los cuales se dan entre un total de 79 frecuencias con intervalos de 1Mhz. Por todo, la potencia de salida para transmitir a una distancia máxima de 10 metros es de 0 dbm (1 mW), mientras que, en sí, la versión de largo alcance transmite entre los 20 y 30 dBm (entre 100 mW y 1 W).
.
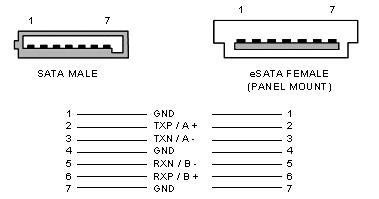

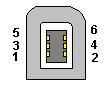


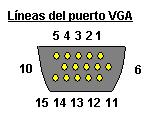
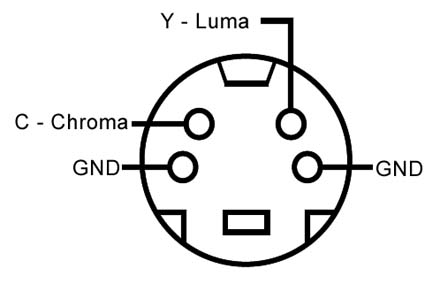

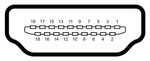

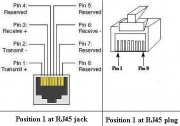


No hay comentarios:
Publicar un comentario